1.3. About Install
1.3.1. Wymagania szkolenia
Podczas szkolenia będziemy wykorzystywali najnowsze wersje Pythona, środowiska PyCharm, oraz GIT, a także serwis Github i arkusz kalkulacyjny Google Sheets.
Poniżej znajduje się krótka checklista, która pozwoli sprawdzić czy uczestnik jest odpowiednio przygotowany do szkolenia. Przygotowanie środowiska przed szkoleniem zaoszczędzi dużo czasu.
Python 3.13 [pobierz]
PyCharm 2024.2 (dowolnie Community lub Professional) [pobierz]
Git 2.47 [pobierz]
Darmowe konto na Github [załóż]
Upewnij się, że dostęp do Github nie jest zablokowany z twojego komputera oraz sieci (VPN)
Upewnij się, że dostęp do Google Sheets nie jest zablokowany z twojego komputera oraz sieci (VPN)
1.3.2. Zakładanie konta na Github
Github jest najpopularniejszym na świecie miejscem wymiany kodu źródłowego. Serwis od 2018 roku Github należy do Microsoft [2]. Język Python, Kernel Linuxa oraz wiele projektów open source, np. .NET, Swift, Django są rozwijane na Github. Założenie i posiadanie konta jest darmowe. Będzie konieczne do sprawnego przeprowadzenia szkolenia. W trakcie rejestracji konieczne będzie podanie adresu email (użyj prywatnego lub firmowego). Maila będzie trzeba zweryfikować klikając w link aktywacyjny.
Jeżeli nie masz konta na Github to proszę załóż je [3]
Wpisz swój username z Github w arkuszu kalkulacyjnym zadań
Zaczekaj aż trener nada Ci uprawnienia do repozytorium
Wejdź na swojego maila i zaakceptuj zaproszenie do repozytorium
Sprawdź czy na głównej stronie repozytorium widać pliki
Zapisz 100% we arkuszu zadań w wierszu z tym zadaniem
1.3.3. Instalacja Python na Windows
Pobierz zgodną z wymaganiami kursu wersję Pythona
Podczas instalacji Python zaznacz opcję "Add Python to
PATH"Zainstaluj Python używając opcji "Install now", która ustawi domyślne opcje
Wykonaj w terminalu
python --version- powinno wyświetlić wersję Python zgodną z wymaganiami kursuWykonaj w terminalu
pip --version- wersjapipw nie ma większego znaczenia, ale ważne aby polecenie nie wyrzuciło błędu (tzn.pipby był poprawnie zainstalowany)
Warning
- Uwaga, jeżeli opcja "Add Python to
PATH" nie została zaznaczona podczas instalacji:
cmdnie wykryje poleceniapythonorazpipTrzeba będzie to dodać Python do
PATHręcznie:Kliknij przycisk start
Kliknij prawym przyciskiem myszy na "Komputer" i wybierz z menu: "Właściwości"
Z menu po lewej stronie wybierz: "Zaawansowane ustawienia systemu" (wymaga uprawnień administracyjnych)
Na zakładce "Zaawansowane" kliknąć przycisk "Zmienne środowiskowe..." (na dole po prawej)
Z okienka "Zmienne systemowe" (dolne okienko - ważne!) wybrać zmienną
Path(na dole listy) i kliknąć "Edytuj..."Na końcu pola "Wartość zmiennej" dopisać poniższe wartości
Uwaga, nie kasować tego co już jest tylko dopisać na koniec
Ścieżki muszą być rozdzielone średnikiem ";", tzn. dopisać na końcu pola, za pozostałymi wpisami treść
;ścieżka1;ścieżka2Ścieżki do dopisania:
%USERPROFILE%\AppData\Local\Programs\Python\Python311\%USERPROFILE%\AppData\Local\Programs\Python\Python311\Scripts\
Sprawdź ścieżki przed dodaniem, gdyż w zależności od wersji katalog instalacji może się nieznacznie różnić (np. katalog
Python311w ścieżce)Po wprowadzeniu modyfikacji kliknij "OK", następnie "OK" dla okienka ze zmiennymi środowiskowymi oraz "OK" w okienku "Właściwości systemu"
Trzeba zamknąć i uruchomić
cmdponownieStarsze wersje Windows wymagają wylogowania użytkownika i zalogowania się ponownie
Można to też zrobić z poziomu
cmd:setx PATH "%PATH%;ścieżka1;ścieżka2"Instrukcja z obrazkami: https://www.computerhope.com/issues/ch000549.htm
1.3.4. Instalacja Python na macOS
macOS domyślnie ma zainstalowaną starą wersję Pythona (nie będziemy z niej korzystać)
Pobierz i zainstaluj najnowszą wersję Pythona
Alternatywnie użyj Brew (https://brew.sh) i zainstaluj Python za pomocą:
brew install python3Wykonaj w terminalu
python --version- powinno wyświetlić wersję Python zgodną z wymaganiami kursuWykonaj w terminalu
pip --version- wersjapipw nie ma większego znaczenia, ale ważne aby polecenie nie wyrzuciło błędu (tzn.pipby był poprawnie zainstalowany)
1.3.5. Instalacja Python na Linuxie
Niemalże wszystkie dystrybucje Linuxa posiadają zainstalowanego Pythona
Pobierz i zainstaluj najnowszą wersję Pythona z oficjalnej strony internetowej (https://www.python.org/downloads/)
Alternatywnie zainstaluj używając managera pakietów dla dystrybucji z której korzystasz:
apt- Debian, Ubuntusnap- Ubuntuyum- SuSeemerge- Gentoorpm- RedHat, Fedora
Wykonaj w terminalu
python3 --version- powinno wyświetlić wersję Python zgodną z wymaganiami kursuWykonaj w terminalu
pip3 --version- wersjapipw nie ma większego znaczenia, ale ważne aby polecenie nie wyrzuciło błędu (tzn.pipby był poprawnie zainstalowany)
W Ubuntu może nie być pip wtedy trzeba uruchomić:
sudo apt update; sudo apt install --yes python3-pip
1.3.6. Przygotowanie środowiska IDE
PyCharm jest środowiskiem programistycznym (IDE), w którym będziemy tworzyć kod. Podczas szkolenia trener będzie korzystał tylko z tego IDE. Nie będzie czasu na rozwiązywanie problemów z innymi środowiskami programistycznymi. Z tego powodu proszę o instalację PyCharm w najnowszej dostępnej wersji. Bez znaczenia czy Community czy Professional. Wersja Professional jest płatna i ma więcej funkcjonalności, ale nie będziemy z nich korzystać podczas szkolenia. Wersja Community w zupełności nam wystarczy.
Uruchom PyCharm:
Jeżeli nie masz PyCharm to ściągnij go i zainstaluj [1]
Otwórz główny ekran wyboru/tworzenia projektu
Jeżeli projekt stworzył/otworzył Ci się automatycznie, to zamknij go File -> Close Project in Current Window
W arkuszu zadań zapisz wersję PyCharm z której korzystasz:
Na ekranie głównym w lewym górnym rogu jest numer wersji PyCharm
Format zapisu, np. 2024.3 CE lub 2024.3 PRO itp.
CE - Community Edition
PRO - Professional
Upewnij się, że masz najnowszą wersję: pierwsza część wersji mówi o roku, np. 2024 druga dotyczy wydania, np. 3. PyCharm wydawany jest trzy razy do roku, tj. w okolicach marca/kwietnia (release 1), w lipcu (release 2), w listopadzie (release `3).
W lewym menu przejdź na zakładkę Customize i następnie All settings
W menu po lewej wybierz Version Control a następnie Git:
Zmień Update Method na Rebase (to jest bardzo ważne)
Zaznacz: Auto-update if push of the current branch was rejected
Odznacz: Show Push dialog for Commit and Push
Upewnij się dwa razy, że Update Method jest Rebase
Kliknij: Apply aby zapisać zmiany
W menu po lewej wybierz Version Control a następnie Confirmation:
W sekcji When files are created
Zaznacz Add silently
Zaznacz Include external files
W menu po lewej wybierz Version Control a następnie Git:
Połącz swoje konto Github z PyCharmem klikając na symbol +
Wybierz opcję Login via Github, otworzy się przeglądarka z prośbą o autoryzację Github, trzeba się zgodzić, następnie otworzy się strona z Github z prośbą o uwierzytelnienie Jetbrains i tu także trzeba się zgodzić. Na tym proces się kończy.
Jeżeli z jakiegoś powodu opcja Login via Github nie zadziała, konieczne będzie użycie opcji Login via Token. Tego kroku nie trzeba wykonywać, jeżeli uwierzytelnianie za pomocą Login via Github się powiodło.
Z menu wybierz Login via Token
Powinno Cię przekierować na stronę Github: https://github.com/settings/tokens/new
Wszystkie opcje powinny być zaznaczone prawidłowo - nic nie zmieniaj
Na dole strony kliknij Generate token i zaakceptuj formularz
Skopiuj token poprzez kliknięcie ikony kopiowania
Wklej token do PyCharm w oknie w polu Token
Zwróć uwagę, by nie skopiować spacji na końcu tokena (częsty błąd)
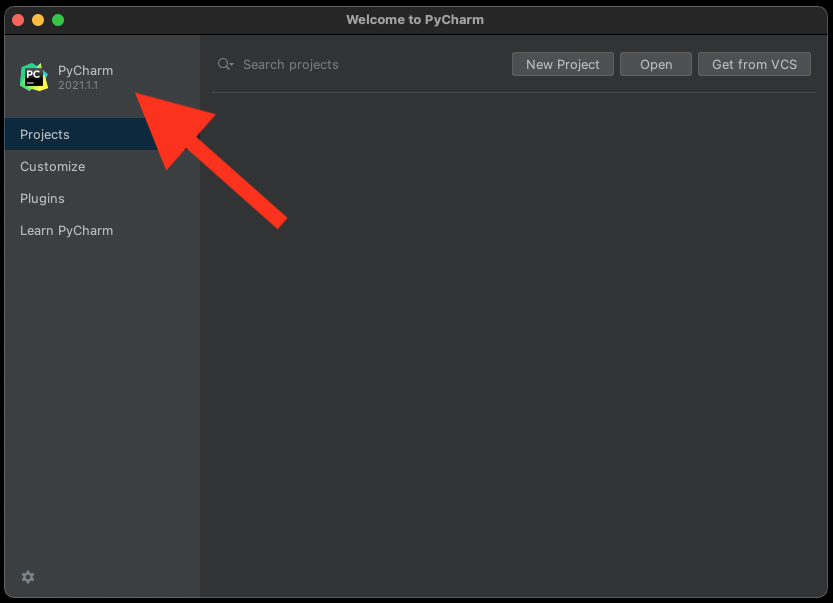
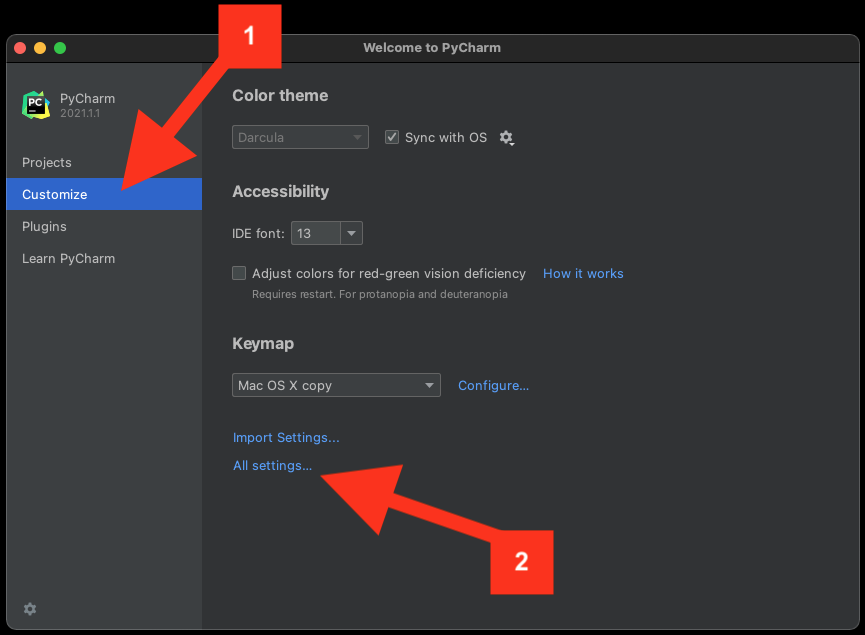
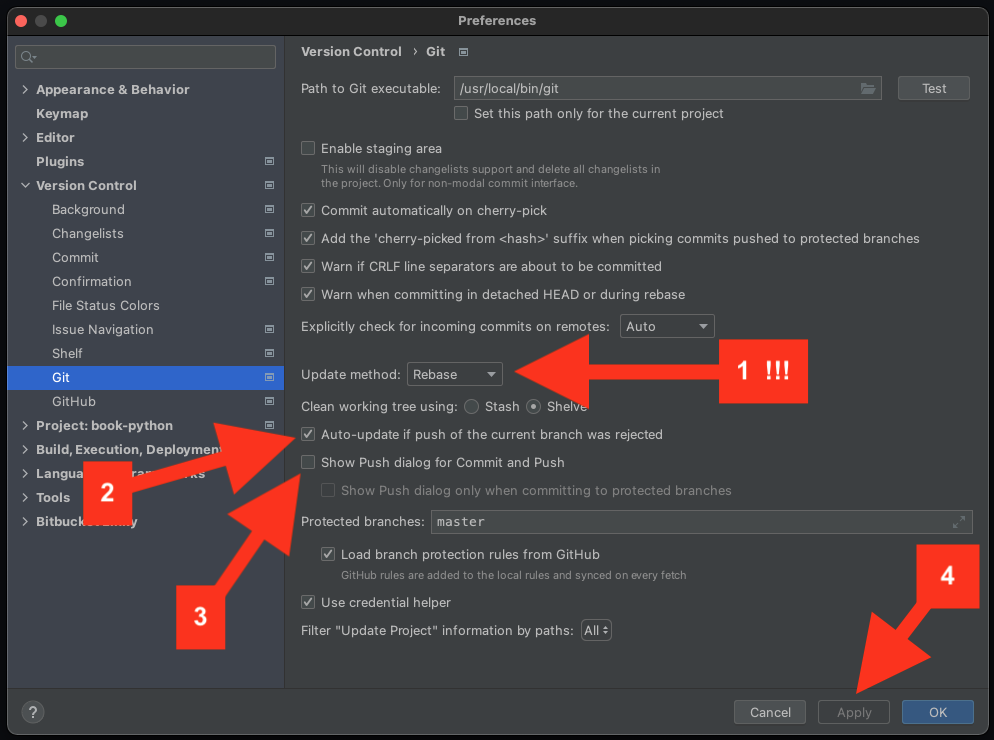
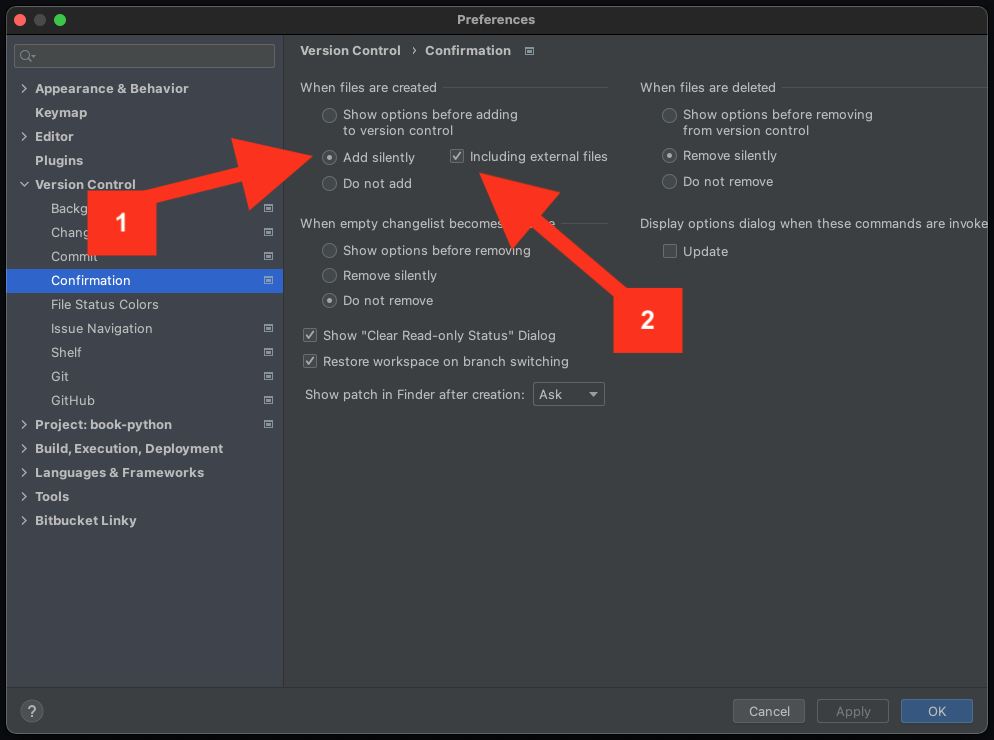
1.3.7. Czy można korzystać z pakietu Anaconda?
Tak
Python może być zainstalowany albo za pomocą oficjalnej dystrybucji albo z pakietu Anaconda. Wybór dystrybucji Python nie będzie miał wpływu na przebieg szkolenia.
1.3.8. Czy można korzystać ze swojego komputera?
Tak
Można korzystać ze swojego komputera i dowolnego systemu operacyjnego. Podczas szkolenia mogą pojawić się niewielkie różnice między systemami operacyjnymi i wersjami Pythona. Zawsze będzie to wspomniane w zadaniu.
1.3.9. Czy szkolenie zacznie lub skończy się wcześniej?
Nie
Każdy dzień zaczyna się i kończy punktualnie. Z tego też powodu proszę o przybycie minutę lub dwie przed czasem.
Nie planowane są także krótsze zajęcia. Proszę o takie zagospodarowanie czasu, aby nie rozłączać się przed końcem szkolenia. Niestety ze względu na bardzo dużą ilość materiału i krótki czas szkolenia, nie będzie możliwe powtarzanie rozdziałów dla osób, które w ten sposób coś ominęły.
1.3.10. Czy szkolenie będzie nagrywane?
Zazwyczaj nie
W większości przypadków nagrywanie szkolenia nie jest możliwe ze względu na prawa własności intelektualnej, a także na zachowanie prywatności uczestników szkolenia.
W przypadku zajęć dedykowanych dla firm lub zorganizowanych bootcampów może pojawić się taka możliwość, natomiast wymaga to wcześniejszego uzgodnienia z organizatorami szkolenia oraz podpisania stosownych zgód z uczestnikami i prowadzącym.
1.3.11. Jaka jest wymagana dostępność?
100%
Bardzo często podczas szkolenia uczestnicy są rozpraszani przez komunikatory, e-maile z pracy, pilne spotkania czy rozmowy. Bardzo negatywnie wpływa to na efektywność szkolenia. Powoduje to rosnące zaległości uczestników, która czasami są już nie do nadrobienia do końca szkolenia.
1.3.12. Jak będzie wyglądało monitorowanie postępu?
W arkuszu kalkulacyjnym
Link poda prowadzący na początku zajęć
NIE jest wymagane konto Google
W arkuszu kalkulacyjnym w pierwszym wierszu proszę każdego uczestnika o wpisanie swojego imienia i pierwszej litery nazwiska. Każda osoba powinna mieć swoją kolumnę. Arkusz umożliwi nam współpracę podczas zajęć oraz monitorowanie postępu prac. Arkusz będzie na bieżąco aktualizowany przez prowadzącego, a także przez uczestników.
Dostęp do arkusza a także uprawnienia do edycji NIE WYMAGAJĄ posiadania konta Google! Natomiast proszę zwrócić uwagę, że niektórzy pracodawcy blokują dostęp do usług Google. Proszę aby wszyscy uczestnicy upewnili się, że z komputera z którego będą korzystali w lokalizacji gdzie będą podczas szkolenia sprawdzili czy mają dostęp i czy mogą go edytować. Jest to konieczne dla przeprowadzenia szkolenia.
1.3.13. Jakie środowisko programistyczne?
PyCharm
Podczas szkolenia trener będzie korzystał z PyCharm jako środowisko programistyczne (IDE).
Jeżeli wybierzesz aby podczas szkolenia również korzystać z PyCharm, to nie będzie miało znaczenia czy jest to wersja Community (darmowa) czy Professional (płatna). Podczas szkolenia NIE będziemy korzystali z funkcjonalności wersji Professional i wersja darmowa w zupełności wystarczy. Proszę tylko aby upewnić się, że jest aktualna, gdyż projekt szybko ewoluuje i dużo opcji się zmienia.
1.3.14. Czy mogę korzystać z innego IDE niż PyCharm?
Tak
Można korzystać z innego IDE, ale proszę zaznajomić się z nim przed szkoleniem. Podczas szkolenia nie będzie czasu na rozwiązywanie problemów z innymi IDE!
Konieczne jest aby zaznajomić się z obsługą rebase dla operacji git push i git pull, które będą wykonywane po każdym rozdziale. Proszę zwrócić uwagę, że jest to rebase a nie merge!
Wymagana będzie również umiejętność uruchamiania i analizy wyników dla doctestów, gdyż wszystkie zadania będą je miały i jest to warunek ich zaliczenia.
Istotne będzie zaznajomienie się z zaawansowanymi opcjami refactoringu, który będziemy wykonywali w każdym zadaniu. Jako część szkolenia umiejętności praktycznych.
1.3.15. Czy dostanę materiały do szkolenia?
Tak
Materiały do szkolenia są dostępne przed szkoleniem, a także po jego zakończeniu. Ze względu na niemalże codzienne aktualizacje oraz objętość (około 4700 stron przy eksporcie do PDF) materiały są dostępne wyłącznie online na stronie https://python3.info
1.3.16. Jaką jakość mają materiały?
Bardzo wysoką
Wszystkie listingi w materiałach mają testy. Na chwilę obecną jest ich ponad 13 tys. Ponadto wszystkie zadania, których jest ponad 500 są w pełni otestowane, a ich rozwiązania będą dostępne przez cały czas dla uczestników.
1.3.17. Czy będą zadania praktyczne?
Tak
Uczestnicy podczas szkolenia będą mieli do rozwiązania określoną liczbę zadań, a część z nich będzie przeznaczona do wykonania samodzielnie w domu. Od uczestników nie wymagana jest dostępność poza godzinami szkolenia. Wszystkie zadania domowe są wyłącznie dla chętnych.
Wszystkie zadania mają testy do samodzielnej weryfikacji oraz dostępne rozwiązania. Zadania sprawdzają przyswojenie tematu i w znakomitej większości nie wymagają dodatkowej wiedzy (np. algorytmiki). Sporadycznie zdarzają się wyjątki od tej reguły.
1.3.18. Czy konieczne jest konto na Github?
Tak
Proszę o zainstalowanie Git i założenie darmowego konta na Github oraz potwierdzenie odnośnika aktywacyjnego na mailu. Podczas szkolenia będziemy pracowali na jednym repozytorium, a wszystkie zadania do wykonania również tam będą umieszczane. Korzystanie z Github zaoszczędzi bardzo dużo żmudnej i podatnej na błędy pracy.
Odnośnik do repozytorium zostanie przekazany przez prowadzącego. Na początku szkolenia, przed rozpoczęciem pracy repozytorium będzie publicznie dostępne tylko do odczytu. W momencie otrzymania loginów Github wszystkich uczestników, zakres widoczności repozytorium zostanie zmieniony na Private, tak aby uczestnicy komfortowo mogli wysyłać rozwiązania zadań i nie obawiali się o swoją prywatność.
Przed szkoleniem proszę o pobranie za pomocą opcji "Get from VCS" w PyCharm repozytorium. Opcja jest dostępna na ekranie wyboru projektu - pierwszy ekran po uruchomieniu programu. Jeżeli automatycznie otworzył się domyślny projekt, to konieczne jest jego zamknięcie przez wybranie z menu aplikacji: File -> Close Project.
Przed szkoleniem proszę o weryfikację czy klonowanie repozytorium z Github działa, gdyż niektórzy pracodawcy blokują dostęp do Github. Najczęściej jest to podczas korzystania z VPN. Upewnij się proszę, czy po rozłączeniu z VPNem uda się pobrać repozytorium. Czasami zdarza się wręcz przeciwna sytuacja. Dostęp do repozytorium jest zablokowany, gdy komputer nie łączy się przez VPN.
Proszę o rozwiązanie tych problemów przed szkoleniem. To bardzo ważne. Czasami wymaga to wysłania zlecenia do działu wsparcia IT, a to trwa kilka dni. Podczas szkolenia nic z tym nie będzie można zrobić. Github jest NIEZBĘDNY do przekazania zadań oraz ich rozwiązań!